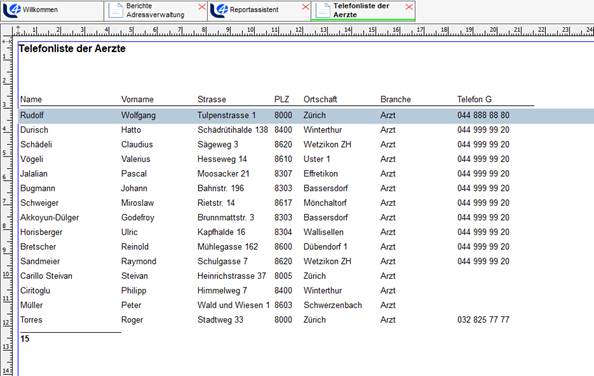Mit diesem Listen-Generator können benutzereigene Auswertungen erstellt werden. Der Report Assistent ist insbesondere für Zusammenstellungen von Stammdaten auf Zeilenbasis (Telefonlisten, Zimmerlisten etc.) geeignet. Im Weiteren können auch Grafiken aufbereitet werden.
Da mit dem Report Assistenten Daten aller Programmmodule ausgewertet werden können, ist der Zugriff auf den Reportassistenten von allen Modulen aus möglich. Sie können den Reportassistenten jeweils im Menüpunkt Berichte anwählen.

In der Auswahlliste werden alle für Sie verfügbaren, bereits bestehenden Reporte aufgelistet. Einerseits sind das die von Ihnen selbst erstellten Reporte und andererseits die von anderen Benutzern erstellten und als öffentlich deklarierten Reporte.
Um einen bestehenden Report zu öffnen, klicken Sie auf den entsprechenden Report. Um einen neuen Report zu erstellen, wählen Sie Neuer Eintrag.
Um einen Report zu erstellen oder zu bearbeiten, stehen Ihnen diverse Felder (Attribute) zur Verfügung (s. Bsp. auf den folgenden Seiten).
Ist der Bericht fertig definiert, werden die aktuellen Daten
über das Symbol  Ausführen
aufbereitet.
Ausführen
aufbereitet.
Natürlich können auch selbst erstellte Berichte über das
Symbol  Export in eine
andere Anwendung (z.B. MS Excel) exportiert werden (s. Kap. 1.1.8).
Export in eine
andere Anwendung (z.B. MS Excel) exportiert werden (s. Kap. 1.1.8).
Bsp: Telefonliste der Ärzte:
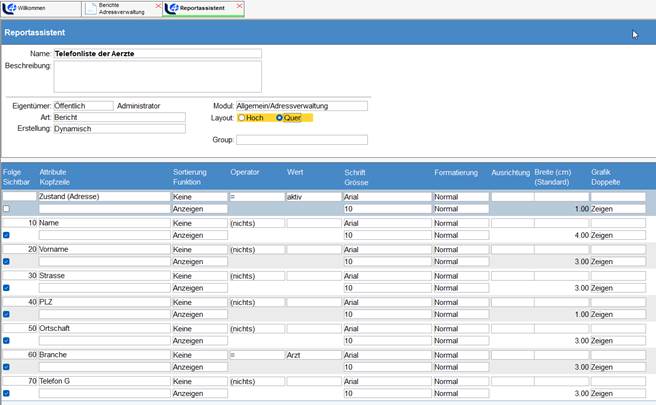
|
Name |
Hier können Sie den Report benennen. Geben Sie ihm einen möglichst prägnanten Namen. | |
|
|
| |
|
Beschreibung |
Dieses Feld erlaubt Ihnen, die Abfrage zu beschreiben. Umschreiben Sie die Abfrage möglichst präzise, so dass andere Benutzer nachvollziehen können, worum es bei diesem Report geht. | |
|
|
| |
|
Eigentümer |
Im linken Feld können Sie bestimmen, ob der Report öffentlich oder privat ist. Wenn Sie einen Report als öffentlich markieren, so können auch andere Benutzer diesen Report anwählen, erstellen und verändern, sofern diese die Zugriffsrechte auf die im Report verwendeten Attribute haben. Ist der Report hingegen als privat gekennzeichnet, kann nur der Ersteller bzw. Eigentümer diesen Report anwählen, erstellen und verändern. Im rechten Feld wird automatisch der im System angemeldete Benutzer als Eigentümer des Reports eingetragen. | |
|
|
| |
|
Modul |
Wählen Sie hier ein Programmmodul aus (z.B. Bewohneradministration), wird der Report nur in jenem Modul im Bereich Report Assistent angezeigt. Diese Funktion ermöglicht Ihnen, die Reports nur in dem Modul anzuzeigen, von welchem die Daten verwendet werden. Wird das Feld hingegen leer gelassen, so wird der Report in allen Modulen angezeigt. | |
|
|
| |
|
Art |
Dieses Feld erlaubt Ihnen, die Art des Reports zu bestimmen. Es stehen Ihnen dabei eine Listenform (Bericht), ein Export ins Excel und verschiedene Grafikarten zur Verfügung: Fläche, Fläche 3D, Balken, Balken 3D, Balken Nebeneinander 3D, Balken Überlagert, Balken Überlagert 3D, Säule, Säule 3D, Säule Nebeneinander 3D, Säule Überlagert, Säule Überlagert 3D, Linie, Linie 3D, Kuchen, Kuchen 3D. Der Vorgabewert ist Bericht. Meistens wird auch dieser verwendet. | |
|
|
| |
|
Layout |
Wählen Sie aus, ob der Report im Hoch- oder Querformat erstellt werden soll. | |
|
|
| |
|
Erstellung |
Es gibt verschiedene Arten der Erstellung für einen Report. Die folgenden Erstellungsarten sind verfügbar: | |
|
|
|
|
|
|
Dynamisch |
Die dynamische Erstellung ist der Normalfall. Der Report wird jedes Mal vollständig neu erstellt. |
|
|
|
|
|
|
Statisch |
Mit dieser Erstellungsart wird der Report nach dem ersten dynamischen Erstellen nicht mehr erneuert sondern in diesem Zustand eingefroren. Es wird dann jedes Mal wieder der letzterstellte dynamische Report eingeblendet. Geänderte Attribute, Kriterien und Formatierungen werden nicht berücksichtigt. Sie können auf diese Einstellung wechseln, wenn der Bericht fertig definiert und erstellt wurde. Das Ausführen des Berichtes, d.h. das Abfüllen mit den Daten, benötigt mit dieser Erstellungsart weniger Zeit. |
|
|
|
|
|
|
Externe Formatierung |
Diese Erstellungsart wird dann verwendet, wenn ein bestehender Report von der Firma LOBOS speziell formatiert wurde. Die Kriterien bestehender Attribute können geändert werden. Änderungen an der Formatierung werden hingegen ignoriert. |
|
|
|
|
|
|
Externer Bericht |
Diese Erstellungsart wird dann verwendet, wenn ein Report vollständig von der Firma LOBOS entwickelt und dann ins System eingebunden wird. Sämtliche Änderungen des Benutzers an Attributen, Kriterien und Formatierungen werden ignoriert. |
Wenn Sie diese Felder erfasst haben, müssen Sie speichern, damit Sie die zweite Bildschirmhälfte bearbeiten können.
|
Folge |
Mit Hilfe dieses Feldes legen Sie fest, in welcher Reihenfolge die Datenkolonnen auf dem Bericht angezeigt werden. Beim Attribut, welches Sie ganz links aufgeführt haben möchten, geben Sie hier den Wert 10 ein. Für das zweite Attribut von links geben Sie eine 20 ein usw. Durch diese Nummerierung in 10er-Schritten können Sie später auch noch ein Attribut dazwischen einfügen (z.B. mit Folge 15). |
|
|
|
|
Attribut |
Wählen Sie ein Attribut (Feld) aus. Die verfügbaren Attribute werden Ihnen angezeigt, sobald Sie in das Feld klicken. Auf der linken Seite wird der Name des Attributes angezeigt, auf der rechten Seite das Herkunftsmodul. Es stehen Ihnen nur die angezeigten Attribute zur Verfügung. Am schnellsten finden Sie das gewünschte Attribut, in dem Sie dessen Anfangsbuchstaben eingeben. |
|
|
|
|
Sortierung |
Hier können Sie festlegen, ob die selektierten Daten nach diesem Attribut sortiert werden sollen. Sie können wählen zwischen keiner Sortierung, aufsteigender und absteigender Sortierung. |
|
|
|
|
Operator |
Wenn das gewählte Attribut zur Selektion der Daten genützt werden soll, beispielsweise um nur die Bewohner einer bestimmten Abteilung auf dem Bericht anzuzeigen, so müssen Sie hier den Operator für diese Selektion wählen. Alle Operatoren können auch für alphanumerische Felder verwendet werden. Die folgenden Operatoren stehen Ihnen zur Verfügung. |
| ||
|
|
|
| ||
|
|
Nichts |
Es findet keine Selektion statt. | ||
|
|
|
| ||
|
|
= |
Die zu selektierenden Daten müssen genau dem festgelegten Wert entsprechen. Bsp: Branche = Arzt | ||
|
|
|
| ||
|
|
>= |
Die zu selektierenden Daten müssen grösser oder gleich gross sein wie der festgelegte Wert. Bsp: Alter >=34 | ||
|
|
|
| ||
|
|
<= |
Die zu selektierenden Daten müssen kleiner oder gleich gross sein wie der festgelegte Wert. Bsp: Name <= g | ||
|
|
|
| ||
|
|
<> |
Die zu selektierenden Daten dürfen dem festgelegten
Wert nicht entsprechen (ungleich). | ||
|
|
|
| ||
|
|
zwischen |
Die zu selektierenden Daten müssen zwischen den beiden
festgelegten Werten liegen. | ||
|
|
|
| ||
|
|
wie |
Die zu selektierenden Daten müssen mit dem festgelegten Wert beginnen. Bsp: Name wie a. Hier können Sie als spezielle Funktion ausserdem % verwenden. % bedeutet, dass an dieser Stelle beliebige Zeichen stehen dürfen. Bsp: Firma wie %Meier => es werden alle Firmen mit Meier aber auch z.B. die Firma Niedermeier ausgewählt. | ||
|
|
|
| ||
|
|
keines |
Es werden nur diejenigen Daten ausgegeben, bei denen
das Attribut keinen Eintrag enthält. | ||
|
|
| |||
|
Wert |
Wenn Sie einen anderen Operator als Nichts gewählt haben, können Sie in diesem Feld den Werte eingeben, welche die zu selektierenden Daten erfüllen müssen. Die Gross-/Kleinschreibung spielt dabei keine Rolle. Wenn Sie den Operator zwischen gewählt haben, wird unter dem Feld Wert noch das Feld Wert 2 angezeigt. Die verschiedenen Kriterien müssen Sie in den folgenden Formaten eingeben: | |||
|
|
|
| ||
|
|
Prozentzahl |
Die Prozentzahlen sind im folgenden Format
einzugeben: | ||
|
|
|
| ||
|
|
Datum |
Ein Datum müssen Sie in folgendem Format
eingeben: | ||
|
|
|
| ||
|
|
Währungsbetrag |
Einen Währungsbetrag, z.B. ein Gehalt, geben Sie als
ganz normale Zahl ein. | ||
|
|
|
| ||
|
|
Negative Zahl |
Eine negative Zahl geben Sie mit einem - ein. | ||
|
|
| |||
|
Schrift |
Hier können Sie die Schriftart für dieses Attribut festlegen. Als Standard ist Arial eingestellt. Weiter stehen Times New Roman und Courier New zur Verfügung. Wenn Sie eine andere auf Ihrem Computer installierte Schrift verwenden wollen, so geben Sie in diesem Feld den Namen dieser Schrift ein. Die entsprechende Schrift wird dann für dieses Attribut verwendet. | |||
|
|
| |||
|
Formatierung |
Im oberen Feld bestimmen Sie, ob die Schrift dieser Datenkolonne fett oder normal gedruckt werden soll. Im unteren Feld können Sie wählen zwischen italisch (kursiv) und normal. | |||
|
|
| |||
|
Ausrichtung |
Legen Sie die Ausrichtung des Textes in der Datenkolonne fest. Sie können wählen zwischen Links, Zentriert und Rechts. | |||
|
|
| |||
|
Breite (cm) |
In diesem Feld können Sie die Breite der Datenkolonne festlegen. Die vom Programm vorgesehene Standardbreite wird unterhalb des Feldes in blauer Schrift angezeigt. | |||
|
|
| |||
|
Grafik |
Sie können Ihren Report in Form einer Grafik erstellen (s. Kap. 1.3.1). | |||
|
|
| |||
|
Sichtbar |
Hier können Sie bestimmen, ob die Daten des gewählten Attributes auf dem Report angezeigt werden sollen oder nicht. Wenn Sie ein Attribut nur als Selektionskriterium verwenden, beispielsweise um die Adressen einer bestimmten Ortschaft zu selektieren, und die Einträge dieses Attributes nicht angezeigt werden sollen, so deaktivieren Sie die Checkbox. | |||
|
|
| |||
|
Kopfzeile |
Falls Sie die Datenkolonne mit einem speziellen Spalten-Titel benennen möchten, so können Sie diesen Titel hier eingeben. Wenn Sie das Feld leer lassen, erscheint der Attributname als Titel. | |||
|
|
| |||
|
Funktion |
Um die selektierten Daten eines Attributes weiter zu verdichten und zu analysieren, stehen Ihnen verschiedene Funktionen zur Verfügung. Die gewünschte Funktion können Sie hier wählen. Die folgenden Funktionen stehen Ihnen zur Verfügung: | |||
|
|
|
| ||
|
|
Anzeigen |
Die Funktion Anzeigen ist die Grundeinstellung. Die gewählten Daten werden angezeigt. Auf diese Art und Weise können sie etwa eine Liste aller Adressen und deren Telefonnummern generieren. | ||
|
|
|
| ||
|
|
Anzahl |
Wählen Sie die Funktion Anzahl, so werden nicht die Einträge selber, sondern nur deren Anzahl angezeigt. Sie können z.B. einen Bericht erstellen, der für jeden Bewohner auflistet, wie viele BESA-Erhebungen erfasst wurden oder wie viele Angehörige er hat. | ||
|
|
|
| ||
|
|
Summe |
Diese Funktion addiert die einzelnen Einträge pro Datenkategorie und weist auf dem Bericht die entsprechende Summe aus. So können Sie etwa einen Bericht erstellen, der Ihnen für jede Kostenstelle die Gesamtlohnsumme ausweist. Die Funktion Summe funktioniert nur für Zahlenfelder. | ||
|
|
|
| ||
|
|
Durchschnitt |
Die Funktion Durchschnitt erlaubt es Ihnen, für bestimmte Datenkategorien Durchschnittswerte zu bilden. Es ist z.B. möglich, das Durchschnittsalter der Bewohner in einer bestimmten Abteilung oder auch den durchschnittlichen Rechnungsbetrag zu bestimmen. Die Funktion Durchschnitt funktioniert nur für Zahlenfelder. |
|
|
|
|
|
|
Maximum |
Mit der Funktion Maximum können Sie den grössten Wert einer Datenkategorie eruieren. Es ist damit beispielsweise möglich, in jeder Abteilung den Bewohner mit der höchsten BESA-Punktezahl zu eruieren. Die Funktion kann nur für Zahlen- und Datumsfelder verwendet werden. |
|
|
|
|
|
|
Minimum |
Die Funktion Minimum weist Ihnen den tiefsten Wert für die gewählte Datenkategorie aus. Sie können damit z.B. die Abteilung mit dem tiefsten Durchschnittsalter feststellen. Die Funktion kann nur für Zahlen- und Datumsfelder verwendet werden. |
|
|
| |
|
Grösse |
Hier können Sie die Schriftgrösse anpassen. Die Standardeinstellung ist 10. Aus Gründen der Lesbarkeit sollte die Schrift nicht grösser als 14 bzw. nicht kleiner als 6 sein | |
|
|
| |
|
Doppelte |
Hier können Sie wählen, ob Sie sich wiederholende Feldinhalte unterdrücken möchten. Wenn Sie Zeigen anwählen, werden sie angezeigt, andernfalls wird dann nur noch der erste Eintrag dieses Typs angezeigt. Wenn Sie beispielsweise eine Liste der Bewohner in den verschiedenen Abteilungen erstellen, so können Sie mit dieser Funktion erreichen, dass die jeweilige Abteilung nur beim zuerst aufgeführten und nicht bei allen Bewohnern dieser Abteilung angezeigt wird. | |