
Klicken Sie im Kalenderbereich mit der rechten Maustaste auf das Datum und die ungefähre Uhrzeit. Wählen Sie den Befehl Neuer Termin.

Es öffnet sich eine Maske, in welcher Sie den Termin definieren können:
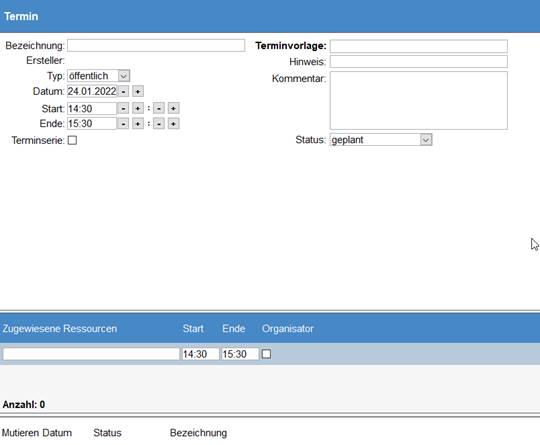
Bezeichnung
Geben Sie den Namen des Termins ein.
Typ
Hier können Sie zwischen öffentlich (alle Benutzer haben Einsicht auf Ihre Vorlage) und privat (nur Ihr Login hat Zugriff auf die Terminvorlage) wählen.
Datum
Es wird jenes Datum vorgeschlagen, auf welchem Sie den Rechtsklick ausgeführt haben. Bei Bedarf kann es übersteuert werden.
Start/Ende
Definieren Sie die Anfangs- und Endzeit des Termins. Sie können die Uhrzeit über die Tastatur oder die +/- Symbole eingeben. Mit den vorderen –/+ Zeichen bestimmen Sie die Stunden, mit den hinteren beiden die Minuten.
Terminvorlage
In diesem Feld kann eine Verknüpfung mit einer Terminvorlage (inklusive deren zugewiesen Ressourcen) erfolgen.
Status
Es stehen vier Terminstati zur Auswahl. Bestimmen Sie, ob der Termin geplant, durchgeführt, abgesagt oder nicht verfügbar ist.
Terminserie
Setzen Sie ein Häkchen, falls es sich um einen wiederkehrenden Termin handelt.
Serienmuster
Bestimmen Sie, ob der Termin täglich, wöchentlich, alle 14 Tage etc. stattfindet.
Seriendauer
Definieren Sie, an welchem Datum bzw. nach welcher Anzahl Termine die Terminserie endet.
Speichern Sie Ihre Eingaben ab und füllen Sie den unteren Teil der Maske aus:
Zugew. Ressourcen
Falls keine Verknüpfung mit einer Terminvorlage und deren Ressourcen erstellt wurde, erfassen Sie die am Termin beteiligten Ressourcen nun manuell. Jedem Termin muss mindestens eine Ressource zugewiesen werden, sonst ist ein Abspeichern des Termins nicht möglich.
Sort
Sie können über dieses Feld die Reihenfolge ändern, in der die zugewiesenen Ressourcen aufgelistet werden.
Start/Ende
Es wird die Anfangs- und Endzeit des Termins vorgegeben. Sie haben die Möglichkeit die Dauer für eine Ressource zu verlängern bzw. verkürzen. (Beispielsweise muss nach einem Ausflug das Auto noch eine halbe Stunde länger reserviert werden, da es noch gereinigt werden muss.)
Sobald der Termin gespeichert wurde und Sie wieder in die Terminverwaltung zurückkehren, erscheint der eingegebene Termin als Balken im Kalenderbereich. Zusätzlich wird er in der linken Spalte unterhalb des entsprechenden Wochentages aufgelistet.
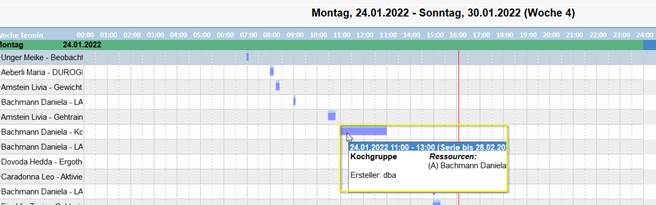
Fahren Sie mit der Maus über den Termin, werden die Details zum Termin und die beteiligten Ressourcen in einem Tooltip eingeblendet.