 Einfügen öffnet eine leere
Eingabemaske. Alternativ können Sie die Tastenkombination Ctrl+Insert
betätigen.
Einfügen öffnet eine leere
Eingabemaske. Alternativ können Sie die Tastenkombination Ctrl+Insert
betätigen.
Ein Klick auf das Symbol  Einfügen öffnet eine leere
Eingabemaske. Alternativ können Sie die Tastenkombination Ctrl+Insert
betätigen.
Einfügen öffnet eine leere
Eingabemaske. Alternativ können Sie die Tastenkombination Ctrl+Insert
betätigen.
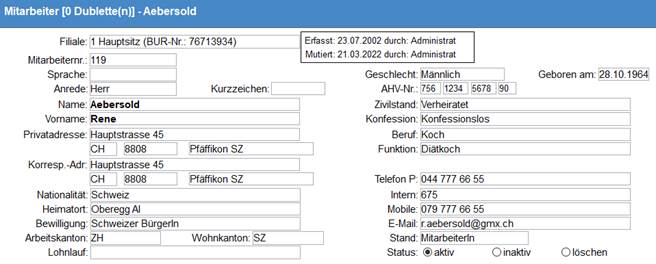
Der Aufbau der Maske kann kundenspezifisch angepasst werden, d.h. es können Zusatzfelder angezeigt oder nicht benötigte Felder ausgeblendet werden. Es ist deshalb möglich, dass sich die abgebildete Maske von derjenigen in Ihrem Betrieb unterscheidet.
|
Filiale |
Werden die Lohndaten mit ELM (Elektronisches Lohnmeldeverfahren) übermittelt, muss dieses Feld ausgefüllt werden. Ausgewählt wird die Filiale (meist 1 pro Betrieb) aus dem Register Filiale(n) der Stammdatei Mandant. |
|
|
|
|
Mitarbeiternr. |
Vergeben Sie bei Bedarf eine firmeninterne Mitarbeiternummer. Es können sowohl Zahlen als auch Buchstaben eingegeben werden. |
|
|
|
|
Sprache |
Erfassen Sie die Sprache des Mitarbeiters. Die Eingabe ist nur entscheidend, falls der Mitarbeiter eine fremdsprachige Lohnabrechnung erhalten soll. |
|
|
|
|
Anrede |
Wählen Sie die Anrede. Die Auswahl der Anreden ist in der Stammdatei Anrede gespeichert und lässt sich ergänzen (s. Schulungshandbuch Grundlagen, Kap. 1.9 Stammdaten). |
|
|
|
|
Kurzzeichen |
Geben Sie bei Bedarf das Kurzzeichen des Mitarbeiters an. |
|
|
|
|
Name / Vorname |
Erfassen Sie Name und Vorname des Mitarbeiters. |
|
|
|
|
c/o: |
Vervollständigen Sie die Adresse, falls der Mitarbeiter beispielsweise in einem Untervermieter-Verhältnis wohnt. Dieses Feld muss allenfalls über die Maskensteuerung eingeblendet werden. Für die Anzeige auf der Lohnabrechnung ist eine Formularanpassung nötig. |
|
|
|
|
Privatadresse |
Erfassen Sie die Privatadresse (Wohn-/Steuersitz) des Mitarbeiters. Anhand des Ortes wird der Wohnkanton (s. unten) automatisch ausgefüllt bzw. angepasst. Das Länderkürzel muss nur für ausländische Adressen erfasst werden. Die Auswahl der Länderkürzel ist in der Stammdatei Land gespeichert. |
|
|
|
|
Korresp.-Adresse |
Erfassen Sie in diesen Feldern die Korrespondenz- oder Postadresse des Mitarbeiters. Sie ist als alternative Versandadresse zu betrachten und erscheint beispielsweise auf Lohnabrechnungen und Lohnausweisen. Es kann sich beispielsweise um eine Postfach- oder Wochenaufenthaltsadresse handeln, welche steuertechnisch keine Auswirkung hat. Wenn sich, wie meistens, die Privat- und Korrespondenzadresse entsprechen, können Sie sich mit der Tabulatoren-Taste durch die Felder klicken und es werden automatisch die Angaben der Privatadresse übernommen. |
|
|
|
|
Nationalität |
Geben Sie die Nationalität an. Die Auswahl der Nationen ist in der Stammdatei Land gespeichert. Mit einem Rechtsklick kann die History erfasst werden. |
|
|
|
|
Heimatort |
Bei Bedarf kann der Heimatort des Mitarbeiters angegeben werden. |
|
|
|
|
Bewilligung |
Erfassen Sie die Niederlassungsbewilligung des Mitarbeiters. Die Auswahl wird in der Stammdatei Bewilligung erfasst. Mit einem Rechtsklick kann die History erfasst werden. |
|
|
|
|
Arbeitskanton |
In diesem Feld können Sie den Arbeitskanton, resp. den Firmensitz des Arbeitgebers erfassen. Dieses Feld bestimmt bei Grenzgängern für welchen Kanton die Quellensteuerabrechnung erstellt wird. Die Auswahl der Kantone finden Sie in der Stammdatei Kantone. |
|
|
|
|
Wohnkanton |
Der Wohnkanton wird anhand der Ortschaft der Privatadresse automatisch befüllt. Für einen Mitarbeiter mit Quellensteuer ist diese Angabe zwingend und ordnet ihn dem Kanton zu, in welchem er quellensteuerpflichtig ist. Geben Sie für einen Grenzgänger erneut den Arbeitskanton ein. |
|
|
|
|
Lohnlauf |
Falls Sie eine Gruppierung der Mitarbeiter für verschiedene Lohnläufe vornehmen wollen, können Sie hier die entsprechende Zuordnung hinterlegen. Die Auswahl dieses Selektionskriteriums finden Sie in der Stammdatei Lohnlaufselektion. |
|
|
|
|
Geschlecht |
Geben Sie das Geschlecht des Mitarbeiters an. |
|
|
|
|
Geboren am |
Geben Sie das Geburtsdatum ein. Klicken Sie mit der rechten Maustaste in ein Datumsfeld, wird ein Kalender geöffnet. Ein unvollständiges Datum, z.B. nur Eingabe des Tages, wird automatisch mit dem aktuellen Monat und Jahr ergänzt. |
|
|
|
|
Sozialvers.-Nr. |
Geben Sie die Sozialversicherungsnummer des
Mitarbeiters an. |
|
|
|
|
Zivilstand |
Wählen Sie aus den rechtlich anerkannten Zivilständen aus. Die Auswahl der Zivilstände kann nicht angepasst werden. Mit einem Rechtsklick kann die History erfasst werden. |
|
|
|
|
Konfession |
Geben Sie die Konfession an. Die Auswahl der Konfessionen ist in der Stammdatei Religion gespeichert. |
|
|
|
|
Beruf |
Erfassen Sie den erlernten Beruf des Mitarbeiters. |
|
|
|
|
Funktion |
Erfassen Sie die durch den Mitarbeiter im Betrieb ausgeübte Funktion. |
|
|
|
|
Vers.Nr. |
Hier kann beispielsweise die Pensionskassen-Nummer eingegeben werden. |
|
|
|
|
Telefon |
Erfassen Sie die Telefonnummer. Achten Sie darauf, dass Telefonnummern immer im gleichen Format eingegeben werden. |
|
|
|
|
|
Erfassen Sie die Mail-Adresse. |
|
|
|
|
Stand |
Wählen Sie aus der vorgegebenen Auswahl aus: Die Auswahloptionen sind in der Stammdatei Mitarbeiterstand gespeichert. Bei Bedarf können weitere Optionen erfasst werden. Beachten Sie dabei: Falls Sie Mitarbeiter, welche Lohn erhalten, verschiedenen Ständen zuweisen, muss jeweils pro Stand ein Lohnlauf erstellt werden. |
|
|
|
|
Status |
Mitarbeiter, welche zurzeit im Betrieb arbeiten, haben
den Zustand aktiv. Mitarbeiter mit dem Zustand löschen
werden standardmässig nicht mehr angezeigt, können jedoch per Klick auf
das Symbol Der Zustand löschen darf nicht mit einem
definitiven Entfernen des Datensatzes aus der Datenbank verwechselt
werden. Das definitive Löschen wird über das Symbol |