 Buchen.
Alternativ kann auch die Leertaste betätigt oder auf das Speichern-Symbol
geklickt werden.
Buchen.
Alternativ kann auch die Leertaste betätigt oder auf das Speichern-Symbol
geklickt werden.
Die Tab- oder Enter-Taste führt Sie von Eingabefeld zu Eingabefeld.
|
Jahr |
Es wird das laufende Jahr vorgeschlagen (hinterlegt in den Firmenkonstanten Debitorenbuchhaltung). Es kann bei Bedarf übersteuert werden. |
|
|
|
|
Journalart |
Weisen Sie Ihrer Buchung die gewünschte Journalart zu.Es wird die Journalart gemäss den Buchungs-Defaults in den Firmenkonstanten Debitorenbuchhaltung vorgeschlagen. Der Vorschlag kann bei Bedarf übersteuert werden. |
|
|
|
|
Zahlungskonto |
Wählen Sie das Konto aus, auf welches die Zahlung eingegangen ist. Es wird das Default-Zahlungskonto aus den Firmenkonstanten Debitorenbuchhaltung vorgeschlagen. Es kann bei Bedarf übersteuert werden. |
|
|
|
|
Saldo |
Der aktuelle Saldo des Zahlungskontos wird angezeigt. |
|
|
|
|
Belegdatum |
Geben Sie das Valutadatum des Beleges ein. |
|
|
|
|
Periode |
Wählen Sie die Periode aus, in welche Sie buchen möchten. |
|
|
|
|
Belegnr |
Die Nummer wird automatisch vergeben, falls in den Firmenkonstanten Debitorenbuchhaltung das Feld Automatische Belegnr. aktiviert ist. Die vorgeschlagene Nummer kann überschrieben werden. |
|
|
|
|
Buchungstext |
Sie können einen beliebigen Buchungstext eingeben oder aus den hinterlegten Texten auswählen (gespeichert in der Stammdatei Buchungstexte des Hauptbuches). |
|
|
|
|
Betrag Wrg |
Dieses Feld wird nur aktiviert, falls das Zahlungskonto ein Fremdwährungskonto ist. Erfassen Sie den einbezahlten Fremdwährungsbetrag. |
|
|
|
|
Kurs |
Dieses Feld wird ebenfalls nur aktiviert, falls das Zahlungskonto ein Fremdwährungskonto ist. Falls für die Fremdwährung ein Umrechnungskurs definiert wurde, wird er hier angezeigt (Hauptbuch – Stammdaten – Fremdwährung). Er kann übersteuert werden. |
|
|
|
|
Betrag |
Erfassen Sie den einbezahlten Betrag. |
|
|
|
|
Verteilter Betrag |
Falls beispielsweise 2 Rechnungen mit einer Zahlung beglichen werden, wird der bereits verteilte Betrag ausgewiesen. |
|
|
|
|
Deb-Suchbegriff |
Geben Sie den Suchbegriff des Debitors ein oder wählen Sie ihn via rechter Maustaste aus. Indem in der Auswahlmaske das Häkchen bei Nur aktive entfernt wird, können auch inaktive Adressen ausgewählt werden. |
|
|
|
|
Beleg-Nr |
Alternativ zum Debitor-Suchbegriff können Sie auch nach der Rechnungs-Belegnummer suchen. |
|
|
|
|
Adresse |
Anzeige der Adresse des ausgewählten Debitors. |
|
|
|
|
Aktueller Saldo |
Es wird der Saldo aller offenen Posten des ausgewählten Debitores angezeigt. |
|
|
|
|
Unterhalb des ausgewählten Debitors werden seine offenen Posten aufgelistet. Wählen Sie die bezahlte Rechnung aus, in dem Sie sie anklicken. Es ist nur eine Einzelauswahl möglich. Fahren Sie mit der Tab- oder Entertaste weiter. | |
|
|
|
|
Vorauszhlg |
Aktivieren Sie dieses Feld falls die Zahlung eintrifft, bevor die Rechnung generiert wurde und deshalb keine passende offene Rechnung aufgelistet wird. |
|
|
|
|
OP-Ursprung |
Es wird der Betrag der ausgewählten Rechnung angewiesen. |
|
|
|
|
Zahlungsbetrag |
Es wird der Zahlungsbetrag angezeigt, übernommen aus dem vorgängig erfassten Feld Betrag. |
|
|
|
|
Differenz |
Falls der OP-Ursprung nicht dem Zahlungsbetrag entspricht (z.B. Skonto oder kleine Restbeträge, die nicht mehr eingefordert werden), kann die Differenz erfasst werden |
|
|
|
|
Konto für Differenz-Ausgleich |
Falls eine Differenz erfasst wurde, kann das Konto (und evtl. die Kostenstelle) für die Buchung des Differenzbetrages ausgewählt werden. |
|
|
|
|
OP nach Ausgleich |
Unter Berücksichtigung des OP-Ursprungs, des Zahlungsbetrages und einer allfälligen Differenz wird der neue OP-Betrag errechnet. |
|
|
|
|
Fremdwährung |
Diese Felder werden nur aktiviert, falls das Zahlungskonto ein Fremdwährungskonto ist. |
|
|
|
|
Konto für Kursdifferenz |
Auch diese Felder werden nur aktiviert, falls das Zahlungskonto ein Fremdwährungskonto ist. |
Zum Absetzen der Buchung klicken Sie auf die nun aktive
Schaltfläche  Buchen.
Alternativ kann auch die Leertaste betätigt oder auf das Speichern-Symbol
geklickt werden.
Buchen.
Alternativ kann auch die Leertaste betätigt oder auf das Speichern-Symbol
geklickt werden.
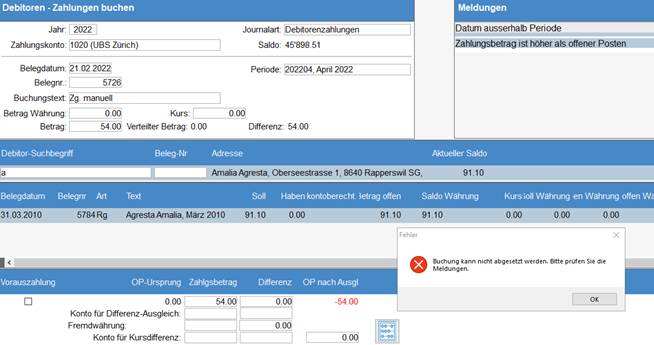
Falls die Buchung fehlerhaft erfasst wurde, werden im Bereich
Meldungen die Fehlermeldungen angezeigt. Damit das Absetzen der Buchung
über die Schaltfläche  Buchen möglich ist, dürfen keine
Fehlermeldungen angezeigt werden.
Buchen möglich ist, dürfen keine
Fehlermeldungen angezeigt werden.
Im untersten Maskenteil werden die provisorischen bzw. alle
Zahlungsbuchungen angezeigt. Zum Suchen von Buchungen kann über das Symbol  Filter in der Symbolleiste der
Spaltenfilter aktiviert oder im Feld Gesamtsuche ein beliebiger Begriff
oder Betrag eingegeben werden.
Filter in der Symbolleiste der
Spaltenfilter aktiviert oder im Feld Gesamtsuche ein beliebiger Begriff
oder Betrag eingegeben werden.
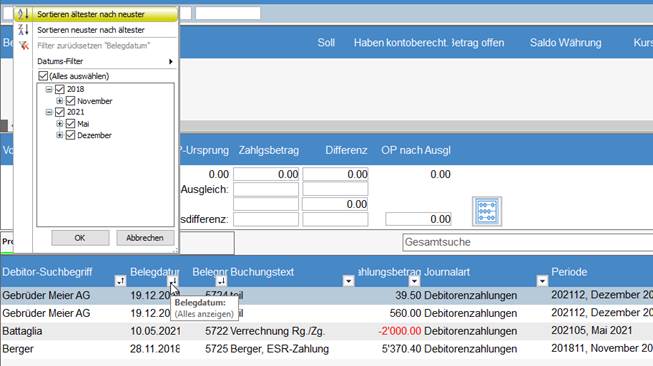
Um bereits abgesetzte provisorische Buchungen zu bearbeiten können Sie die Buchung anklicken. Die Buchung erscheint in der Folge wieder in der Buchungsmaske und kann wunschgemäss angepasst werden.
Auch mittels Rechtsklick auf die Buchung kann sie bearbeitet werden. Es bestehen folgende Möglichkeiten:

|
Mutieren |
Eine provisorische Buchung wird zur Bearbeitung wieder
in der Buchungsmaske angezeigt und kann wunschgemäss angepasst
werden. |
|
|
|
|
Kopieren |
Es wird eine Kopie von einer bestehenden provisorischen oder definitiven Buchung erzeugt und in der Buchungsmaske zur allfälligen Anpassung angezeigt. |
|
|
|
|
Stornieren |
Von einer definitiven Buchung wird automatisch eine Storno-Buchung generiert (d.h. mit umgekehrtem Vorzeichen vor dem Betrag) und in der Buchungsmaske angezeigt. |
|
|
|
|
Belegdetail |
Es können die Details einer Buchung angezeigt werden. |